[Installation Guide] GXM Video Doorbell & Cameras
Video Link
Step 1. WIFI Connection
Kindly connect to 2.4 GHz WIFI on your phone. Skip this step if your WIFI is dual band (2.4GHz + 5GHz)

Step 2. App Download
-
For iPhone users
-
Download the app 'GXM AI' from Apple Store
-
For Android Users
-
Download the app 'GXM' from Google Play Store
-
Allow all permission for the app 'GXM' such as Location / Storage / Camera. (It may have issue finding / auto-selecting WIFI due to lack of permission)

Step 3. Account Registration
Register a new account by email or phone number.(Recommend) Register account using phone number.


Step 4. Adding Camera into the APP
Click the + sign to add device into the APP
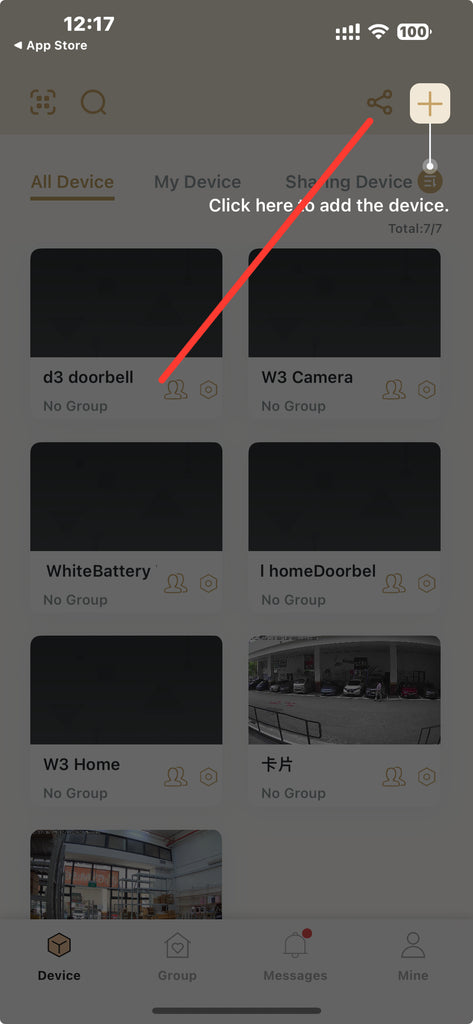
Step 5. Scan QR code located at the back

Step 7. Establish WIFI Connection
Key in WIFI Password to proceed.
If WIFI name shows 'Unknown ID', please turn on all the permission for the app in the phone setting as well as location.
Step 7. Scanning QR code using the Video Camera
Use the camera's lens to scan the QR code on the app as shown in the image below.
Wait for WIFI to connect successfully.

Step 8. Name Camera and Done!
After naming the camera, the camera is ready!
Connection Checklist
- Connect to 2.4GHz WIFI.
- For Android users, please turn on location
-
Allow all permission when installing GXM APP
For Android users, please allow all permission for the phone app as well as Location. Otherwise, the WIFI cannot be auto-selected. - WIFI Password - Please ensure correct WIFI password is entered. Check with family members / roommates if anyone changed the WIFI password.
FAQ
How to share camera with other family members?
Each camera can only link to 1 main account for safety measurements. Do not repeat installation with another account.
For device sharing, other users will need to download the GXM APP and create a new account of their own. The main account user will then need to invite them through the app for camera access.

What if I changed phone?
Download the APP and log in to the same account (Email or +65 Phone number)
What if I changed phone number?
Log into your account (Email or +65 Phone number) -> Camera Setting -> Delete Camera from your account -> Log out
Register a new account and install the camera.
Why is my camera not charging?
To charge the camera, please use the provided cable.
The camera switch found beside the SD card slot needs to be turned ON instead of OFF. This is to change the mode to 'Battery mode' instead of Power Supply mode'.

